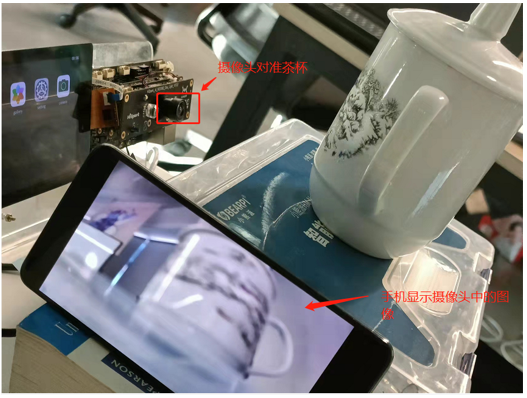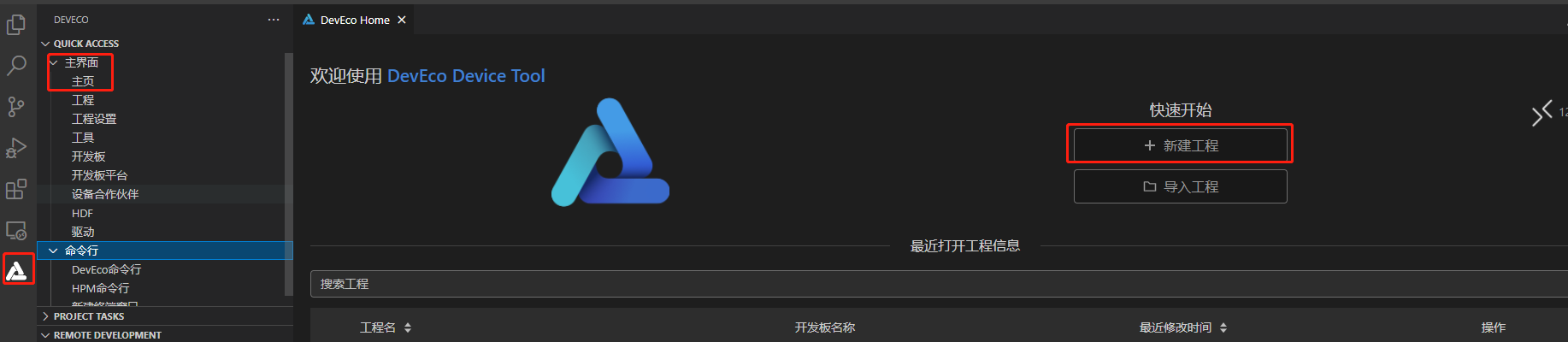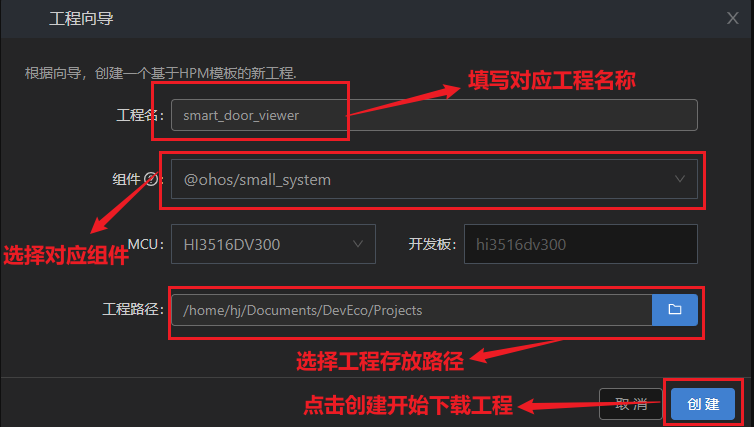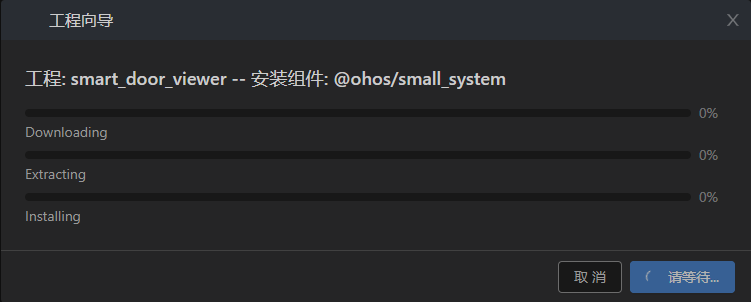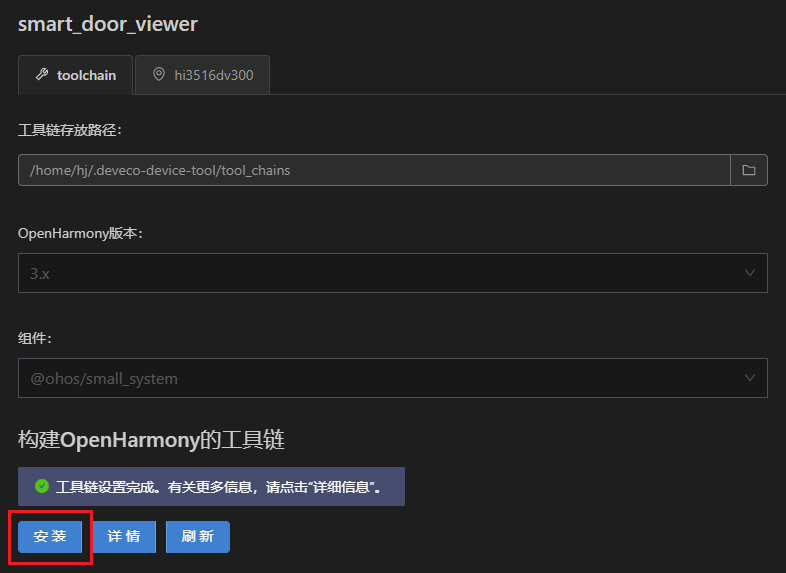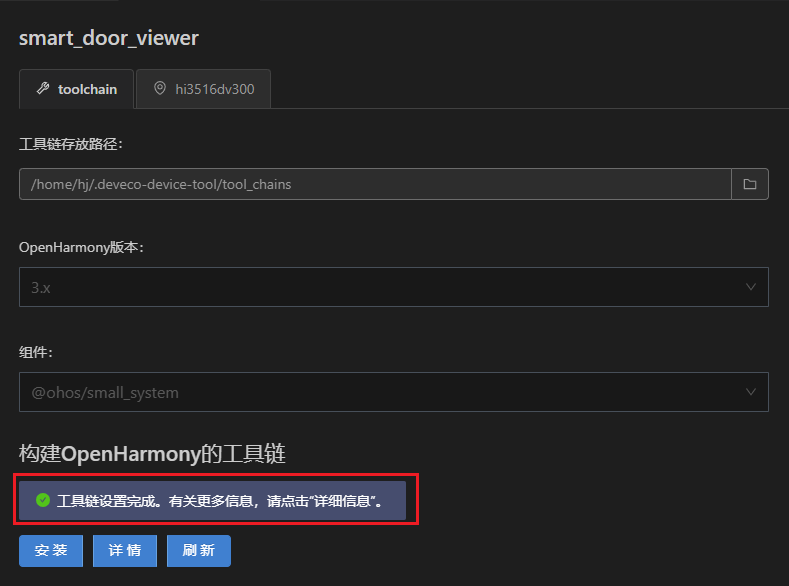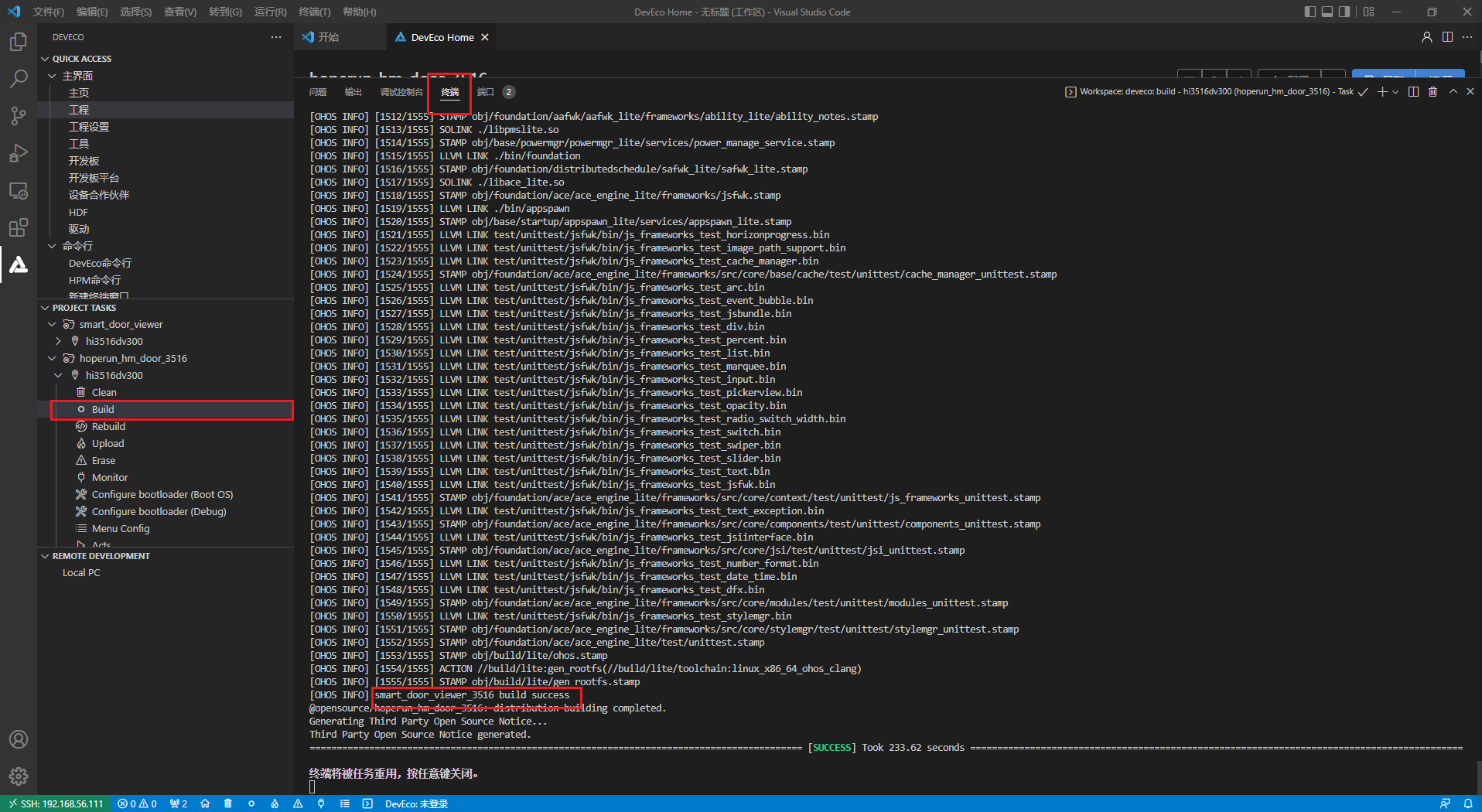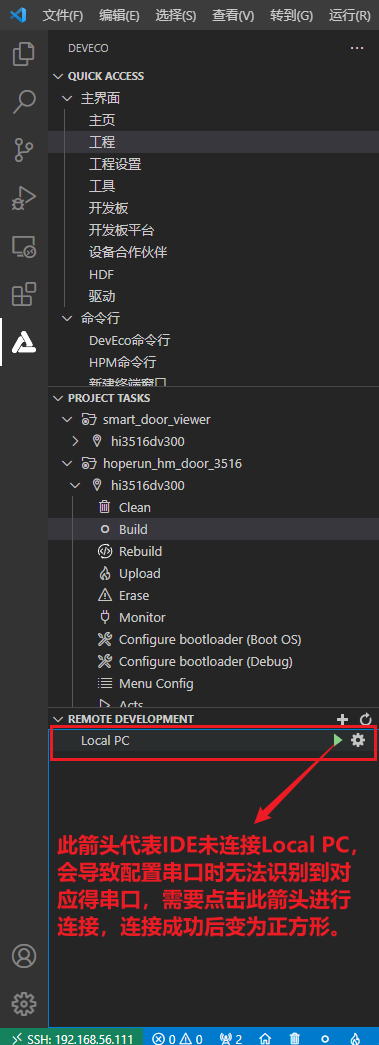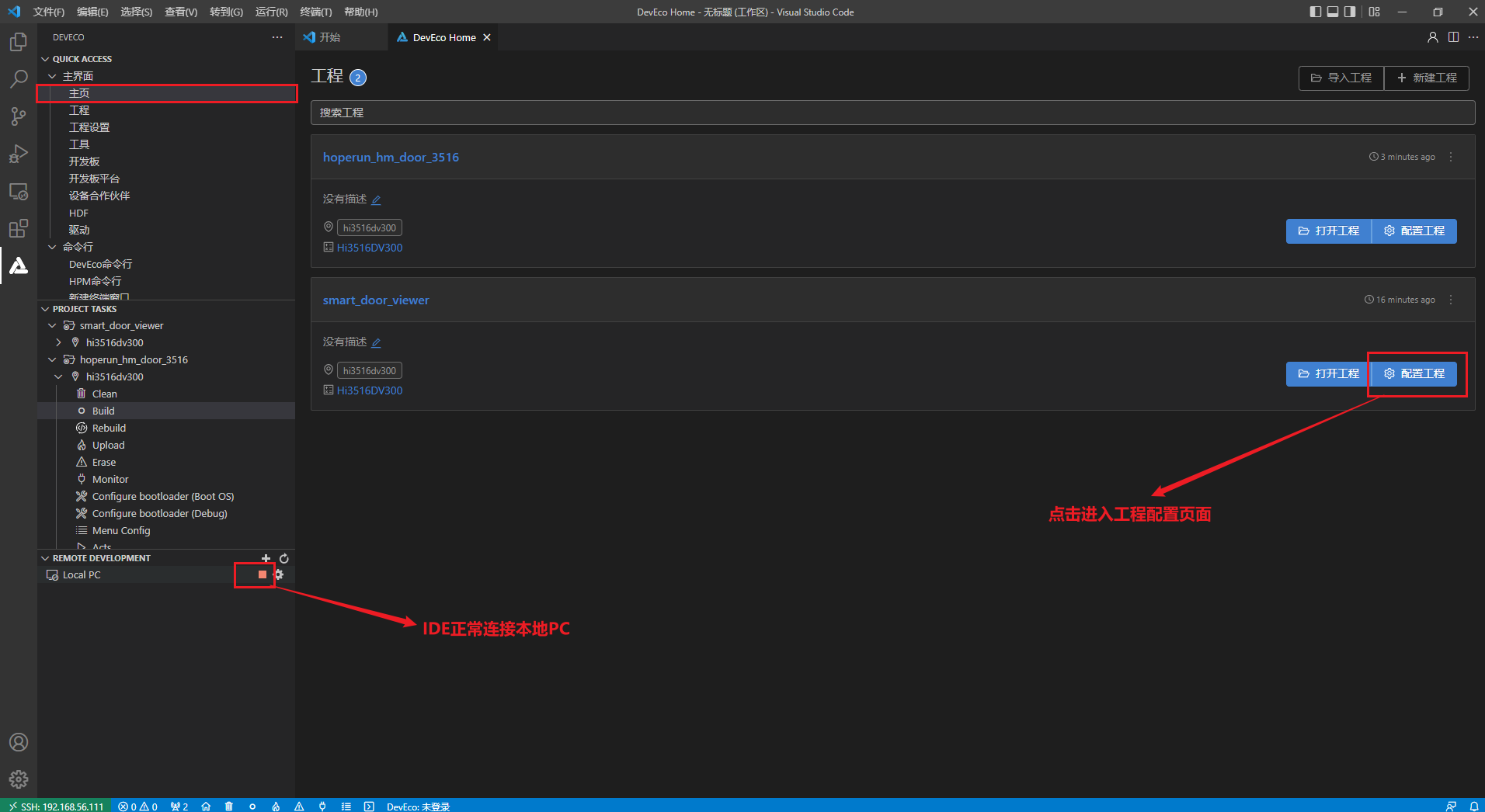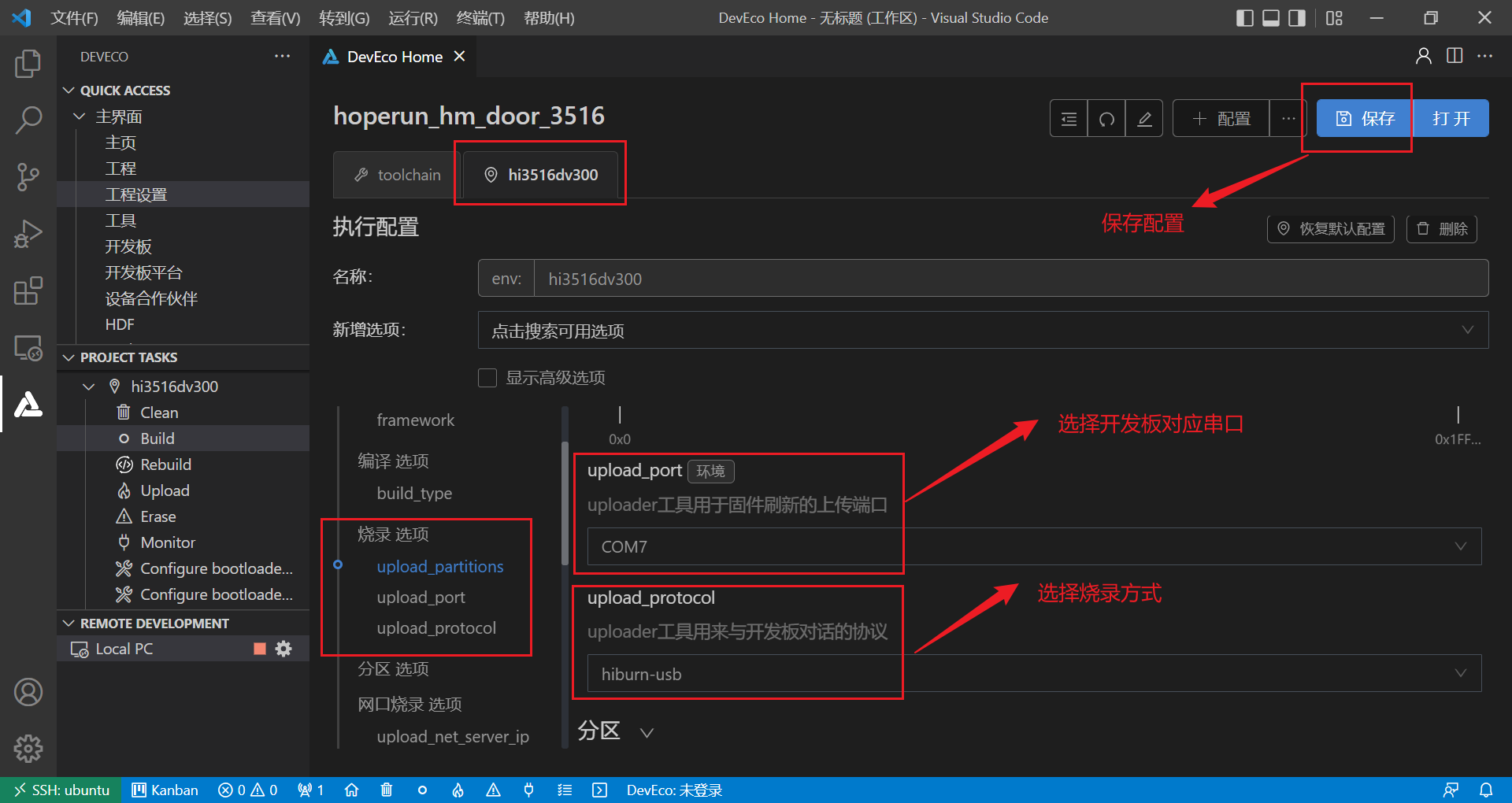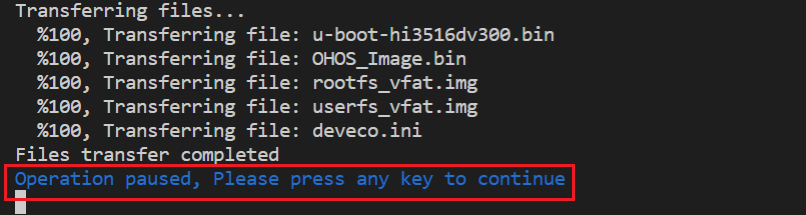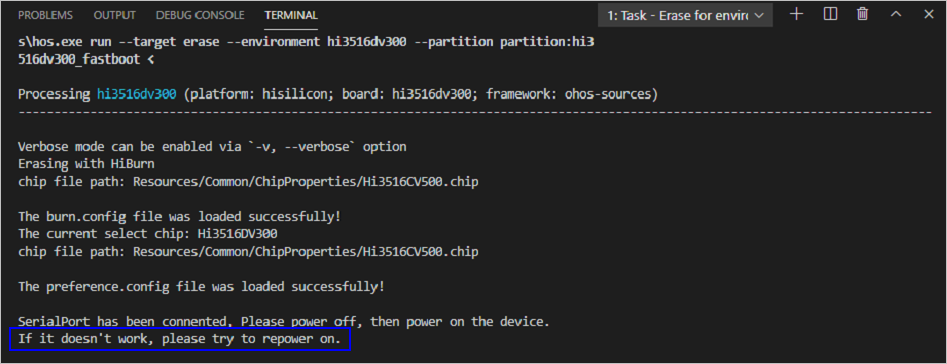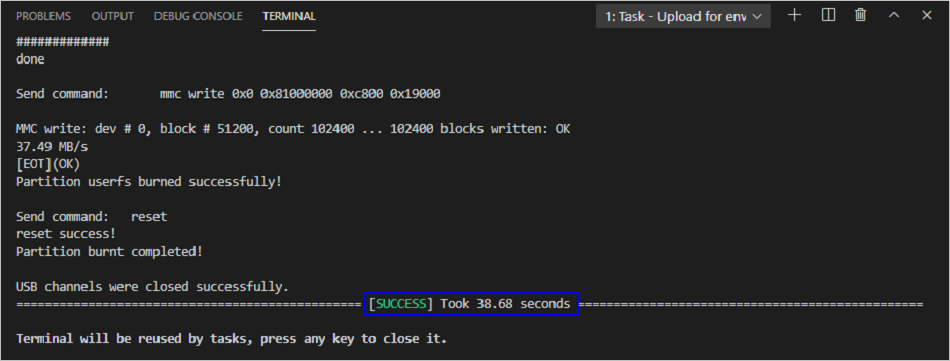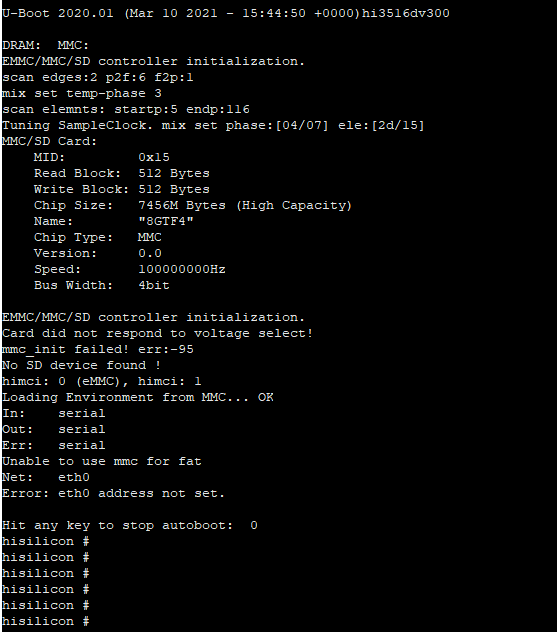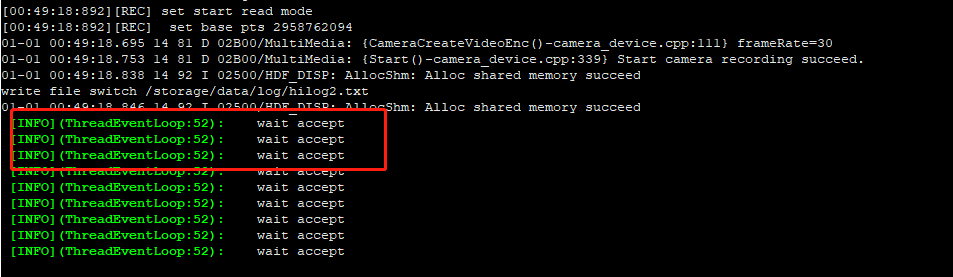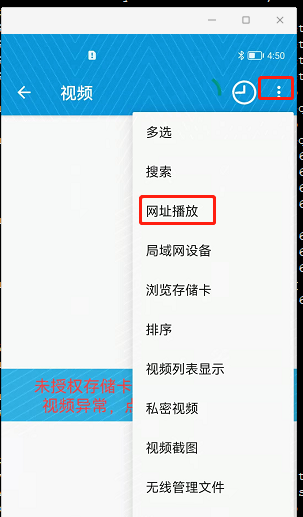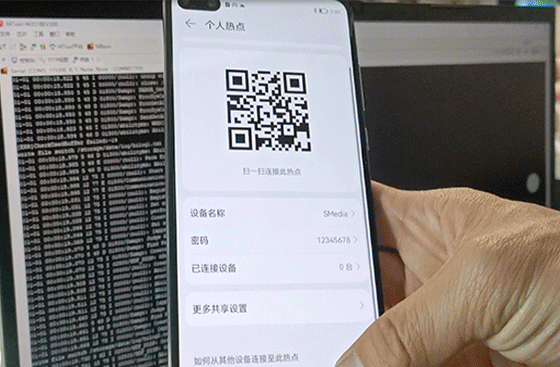|
|
3 years ago | |
|---|---|---|
| .. | ||
| media | 3 years ago | |
| README.md | 3 years ago | |
README.md
智能猫眼3516开发样例
样例简介
本Demo是基于Hi3516开发板,使用开源OpenHarmony开发的RTSP协议流媒体应用。达到将Hi3516开发板中摄像头获取的数据通过RTSP协议传输到手机并显示 。
rtsp实现可参考文档:openharmony_1.0.1实现RTSPServer
运行效果
样例原理
如上图所示,手机播放3516摄像头采集的视频数据。
工程版本
- 系统版本/API版本:OpenHarmony 1.0.1 release
- IDE版本:DevEco Device Tool Release 3.0.0.401
快速上手
准备硬件环境
- 预装windows系统的PC机
- Hi3516DV300 IoT Camera开发板套件
准备开发环境
开发环境安装配置参照文档:DevEco Device Tool 环境搭建
准备工程
本用例采DevEco Device Tool工具进行开发,当配置完开发环境后,我们可以在IDE上进行工程的配置下载。
打开DevEco Device Tool,连接远程linux服务器:DevEco Device Tool 环境搭建
点击左下角DevEco插件图标,然后点击左边框出现的主页,弹出主页界面,主页中选择新建项目,如下图:
- 配置下载工程
如上图所示,填写对应样例工程的名称,选择对应的样例组件和样例工程存放路径后,点击创建即可进行样例工程的下载。下载界面如下:
当三个进度条都为100%即下载完成。
准备工具链
- 在Projects中,点击Settings按钮,进入配置工程界面。
在toolchain页签中,DevEco Device Tool会自动检测依赖的编译工具链是否完备,如果提示部分工具缺失,可点击SetUp按钮,自动安装所需工具链。
如果出现安装pip组件失败,可参考修改Python源的方法进行修改,完成尝试重新安装。
- 工具链自动安装完成后如下图所示。
编译
样例代码下载完成后,DevEco Device Tool会重新要求连接远程服务器,输入密码连接后会进入对应的代码编辑界面,此时点击左下角DevEco插件图标,选择PROJECT TASKS可以查看到对应的样例工程,点击build选项进行编译,并可在终端查看对应的编译结果。
固件生成在对应工程目录的out/hispark_taurus/smart_door_viewer_3516/目录下。
烧录/安装
编译完成后可以通过DevEco Device Tool进行烧录,在烧录前需要做一些烧录的配置:
配置准备
在配置烧录前需要先查看DevEco Device Tool是否可以正常识别串口。
点击左边栏"REMOTE DEVELOPMENT",找到 并点击” Local PC “ 选项。
查看 Local PC右边图标
如若图标为![]() ,则代表DevEco Device Tool已连接本地,可以正常识别串口。
,则代表DevEco Device Tool已连接本地,可以正常识别串口。
如若图标为![]() ,则代表DevEco Device Tool未连接本地,不能识别串口,此时需要点击该绿色图标进行连接,连接成功后图标会变为
,则代表DevEco Device Tool未连接本地,不能识别串口,此时需要点击该绿色图标进行连接,连接成功后图标会变为![]() 。
。
- 点击主页,在主页选择对应工程,点击配置工程进入到配置页面
配置串口
配置页面选择的板级配置页面,在该页面查找到烧录选项,配置烧录选项中的upload_port和upload_protocol,upload_port选择开发板对应的串口号,upload_protocol选择hiburn-usb,最后点击右上角的保存按钮进行保存。
烧录
- 当配置完串口以及固件后,直接点击左边栏工程管理中的upload即可启动烧录。
- 在终端窗口显示如下蓝色提示信息时,在终端按下任意键继续烧录。
- 在终端窗口显示如下提示信息时,按住复位键,插拔USB线,最后松开复位键启动烧录。
- 启动烧录后,界面提示如下信息时,表示烧录成功。
更多烧录细节可以参考Hi3516DV300开发板烧录。
设备启动
如果是第一次烧录程序的话,单板在启动的时候需要设置bootargs,否则不能正常启动。单板第一次启动会停在hisilicon界面:
输入以下启动参数:
setenv bootcmd "mmc read 0x0 0x80000000 0x800 0x4800; go 0x80000000";
setenv bootargs "console=ttyAMA0,115200n8 root=emmc fstype=vfat rootaddr=10M rootsize=20M rw";
saveenv
reset
操作体验
开启热点
准备一部手机开启热点设置
ssid为"SMedia",
password为”12345678“。
设备连接热点
准备一张SD卡插入到插槽内。
进入3516的shell输入如下命令连接热点:
./bin/wpa_supplicant -iwlan0 -c/etc/wpa_supplicant.conf
- 在3516中输入ifconfig查看连接状态:
运行应用
在串口下输入
./bin/rtsp_server
打印如下表示设备应用已准备完毕
- 在手机应用市场中搜索”完美播放器“并下载安装。

- 打开菜单选择网址播放。
- 输入rtsp播放地址,其中ip地址192.168.43.118为3516DV300板子中的地址。